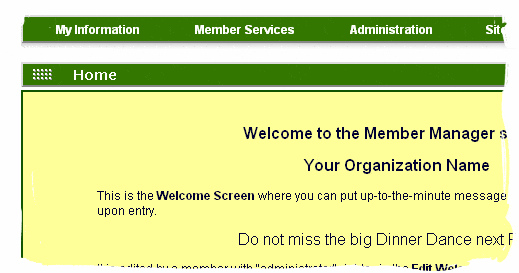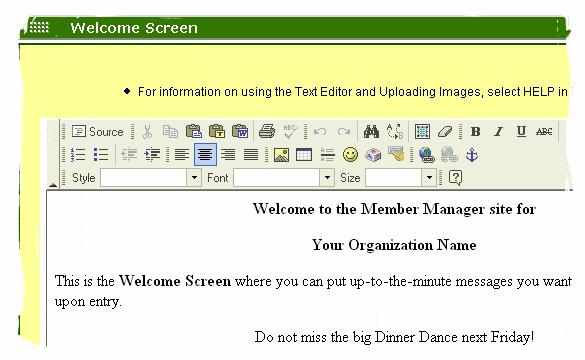|
Note: The images in this document are cropped from real screen shots of a demo site showing the area of the screen that is being discussed. |
Manage Calendar EventsManage Events is the option you use to Edit, Delete and Add Events. Only the creator of the event or an Administrator or can edit or delete an event. Beware, deletions are irreversible.
Return to the Table of Contents |
Add EventTo Add an Event to the calendar, you click on the + Add Event button either while viewing the Calendar or when in Manage Events. The only required fields are the Event Title and the Date. However, you can add
Notice the Calendar and Clock icons next to the date and time fields. These are “Date/Time Pickers”. Click on them to easily select a date or time. If you wish to enter a date by hand, it must be typed as mm/dd/yyyy which means 03/05/2005 and not 3/5/2005 or 03/05/05. If a valid location is entered, the Map button will appear when the event is displayed and, when pressed, will display a map to the Event location. The creator of an event is identified in the event. Changes to an event or deletion of the event are performed using Manage Events by either the creator of the event or by an Administrator .
Member Manager also supports two types or recurring events. Repeating Events allow you to specify that an event will occur every 2 days or every 3 weeks or every 4 months. You also are required to specify a Stop After date to stop the recurrences.
Floating/Repeated events happen on the same relative day each month, like the 1st Monday of each month or the Last Friday of each 3rd month.
If the Dues and Event Fees Member Manager feature (see Features & Payment) has been enabled, the creator of the event may associate fees with registering for the event. For example in the event below, the Dinner costs $35 for members and $45 for guests. If you are bringing your spouse/significant other and another non-member couple, you would register for 1 Member and 3 Guests. You can also use $0.00 fees for other things like the Entree choice, for instance 2 Beef and 2 Fish for the two couples.
When you click on the Purchase button, a payment screen appears. The payment can be made online using a major credit card and goes directly into the organization’s account. If the member does not want to pay online, the member can check a box saying that he/she will pay the Treasurer directly, via mail for instance. In either case, emails are sent to both the person registering and to the email address specified in setting up the Dues and Event Fees feature (usually the Treasurer) to document the registration and payment. Return to the Table of Contents |
Welcome PageWhen you first log in or when you select WELCOME, you are presented the Welcome Page. The Welcome page is a place where you can put up-to-date messages to your members like: “Don’t forget to attend the big fund-raising Auction, Friday night, 9 pm.”
The Welcome page is very easy for the Administrator to modify. When on the Welcome Page, the Edit Welcome Page option on the menubar opens the editor that is shown below. It uses a web-based text processor very similar to what you use on your computer now, so it should be very easy to use.
It has fonts, sizes, bold, italics, underline, left, right, center and justified paragraphs, etc. If you hold the cursor over one of the buttons, a label will pop up saying what it does. Just click on the Submit button when done editing to see the resulting page. Using the Text EditorTo create the HTML content for your page, you use the same text editor that Member Manager uses for other functions. You type in your content, formatted the way you want, just as you would in any word processor. After clicking on Submit, you can see what the page looks like without having to log out and go look. Note that your organization’s default “Main Body Background” color and “Main Body Text” color (from the Site Settings screen) will replace the white background and black text color unless you actually set them to something else. If you want something else, set the “Style”, “Font” and “Size” for your text. As you probably already know, pressing ENTER creates a 2 line carriage return. If you want to have typing on the next line, use Shift-ENTER (as with most word processors). If you already know how to create websites and write hypertext, you can use the text editor’s Source button to get at the HTML code. You could also paste hypertext into the window from another web editor (the width of the available area is 700 pixels). If you paste formatted text from Word, use the “Word Paste” button in the upper row. Here are some tips on using the text editor to format web pages in Member Manager:
Inserting Images – For information on Inserting Images into your Welcome Page, click here. For information on editing Member Manager website pages, see Website Pages. Return to the Table of Contents
|
Log OutAlthough you can close the Browser at any time to end Member Manager, the Log Out option closes your session and takes you back to the Log In screen. Return to the Table of Contents
|
HelpThe Help option under Applications takes you to this Help Guide from any Member Manager site. The Help button on the right side of the menubar is “context sensitive” which means it takes you directly to the Help text for the option you are using. Return to the Table of Contents
|
Features & PaymentFeatures & Payment is the menu option you use to add/remove services to/from your Member Manager subscription and how you pay when it is time to renew your subscription. To add services, you merely check the box(s), press Update Services and then Submit Feature Changes. Then you can test and use the service until your scheduled renewal date. At the renewal date, use the Purchase button to start the purchase process for the currently checked features.
Return to the Table of Contents
|
Getting StartedClicking on any of the following options displays a tutorial script that you can print. The Tutorials will guide a new user through the functions available to them in their Member Manager Site.
Return to the Table of Contents
|
FAQs and Setup TipsFAQ #001 – How to print name badges or other items.
FAQ #001 – How to print name badges.
Return to the Table of Contents FAQ #002 – Getting to the Member Manager LoginThere are two ways to ease getting to your Member Manager Site – 1) Putting a Shortcut on your desktop or 2) Setting a Favorite/Bookmark in your browser. Both are explained below. 1) Storing a Shortcut (Icon or link) on your desktop
2a) Saving a Favorite (Internet Explorer)
2b) Saving a Bookmark (Firefox/Netscape/Mozilla)
Return to the Table of Contents FAQ #003 – Inserting ImagesInserting Images has moved. Click here. Return to the Table of Contents |
How To Contact Us
By Phone: 888-747-3651
By Mail:
1221 Ananda Place, NE
Bainbridge Island, WA 98110

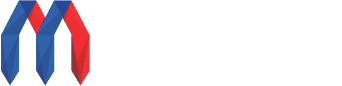
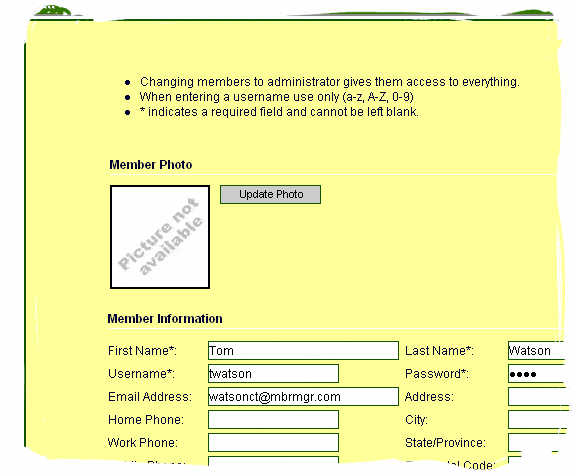

 Clicking on the email address of a member opens up an email to that member. Pressing the View button displays the member’s information page (as shown below).
Clicking on the email address of a member opens up an email to that member. Pressing the View button displays the member’s information page (as shown below).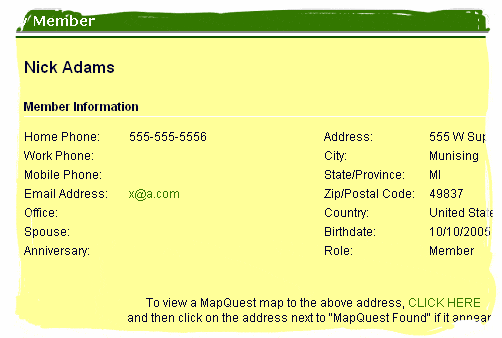


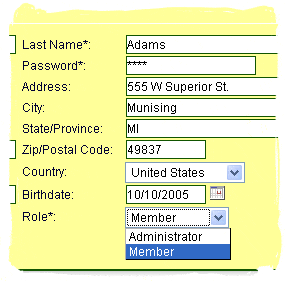 Warning: An Administrator selecting Edit or Edit My Info sees an additional field called Role which here has only two values: Administrator and Member. A member’s role determines the things that that member can do and see in the website. See Roles for more information before making anyone an Administrator.
Warning: An Administrator selecting Edit or Edit My Info sees an additional field called Role which here has only two values: Administrator and Member. A member’s role determines the things that that member can do and see in the website. See Roles for more information before making anyone an Administrator.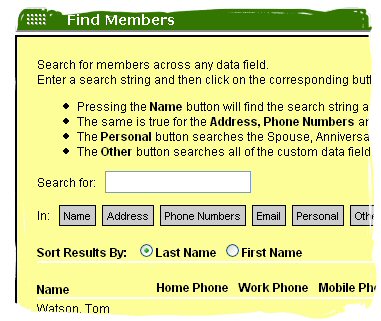

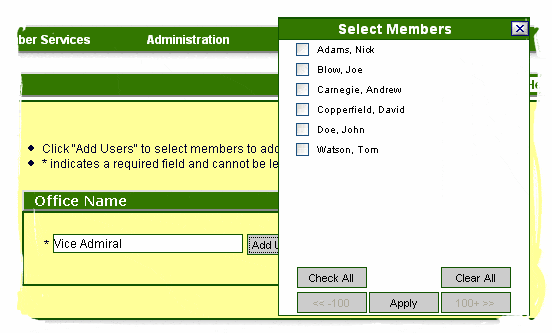
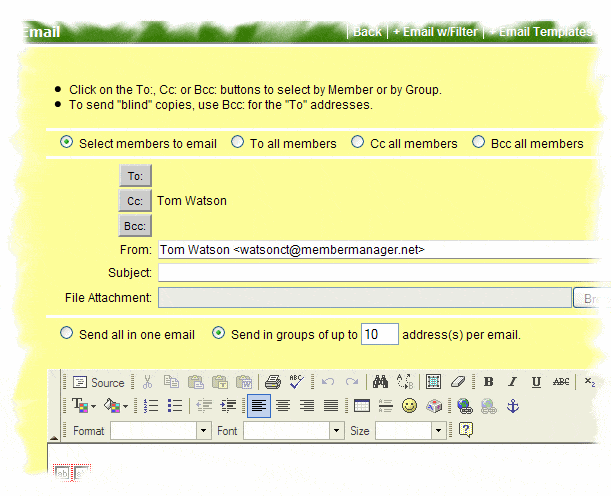
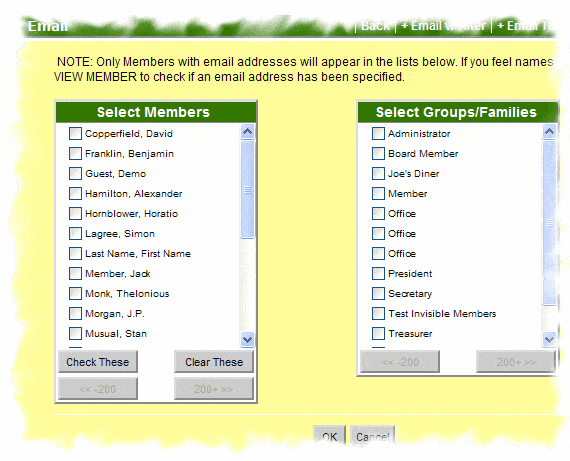
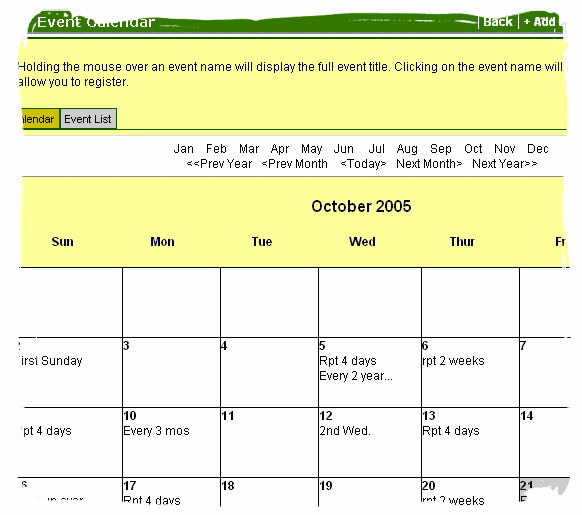

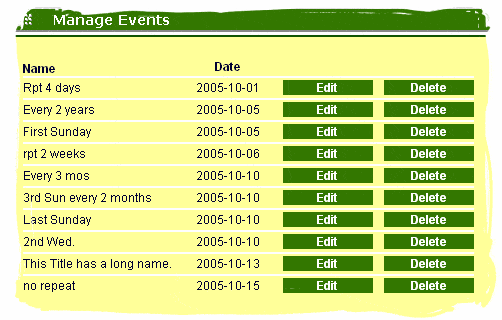
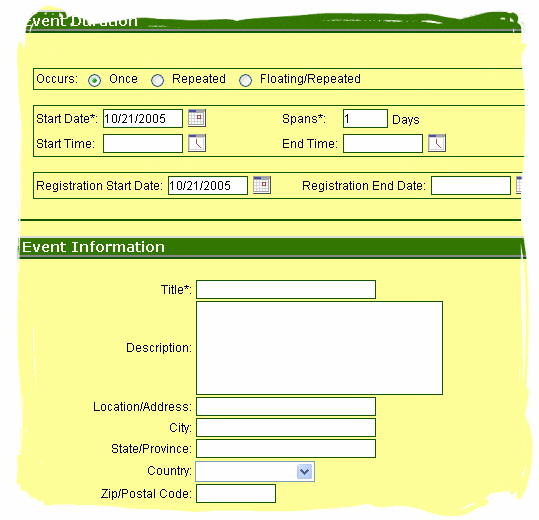
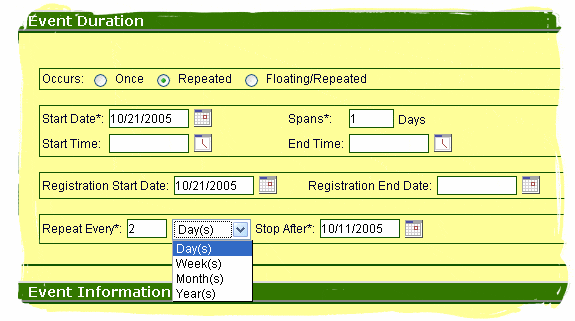
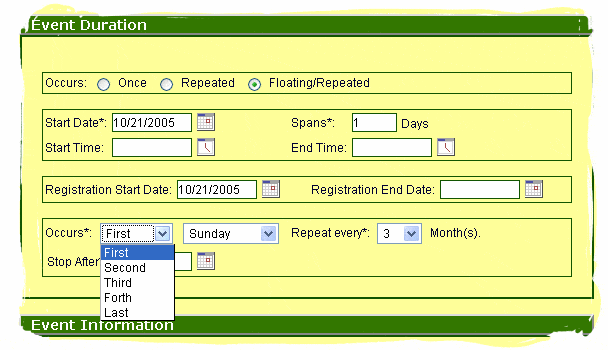

 When the member registers for an event with fees, the registration screen appears. In the example above, that member would register for 1 Member, 3 Guests, 2 Beef and 2 Fish.
When the member registers for an event with fees, the registration screen appears. In the example above, that member would register for 1 Member, 3 Guests, 2 Beef and 2 Fish.